Compilar GIMP 2.7 - ¡Modo ventana única!
Publicado el Jueves, 15 de octubre de 2009
GIMP Development
Hace un mes comenzó la historia, de si la próxima versión de GIMP traería por fin el tan esperado modo ventana única:
¿GIMP 2.8 en una sola ventana?
Pocos días después, se confirmó:
Confirmado: GIMP 2.8 en una sola ventana
Gracias al trabajo de Martin Nordholts, viene programando esta característica para GIMP 2.8, el modo de una sola ventana viene progresando muy bien. Hace un tiempo ya se incluyó el código en el repositorio GIT de GIMP. Gracias a esto podemos obtener el código, compilar GIMP, y disfrutar de un preview de las nuevas características disponibles a partir de GIMP 2.8.
Compilar GIMP
En GimpUsers.com publican una guía para compilar GIMP 2.7/git-master para Ubuntu 9.04/9.10. Recordemos que GIMP 2.7 es una previsualización de desarrollo de lo que será GIMP 2.8. No es recomendable usar esta versión en producción. Probé seguir los pasos en Debian Squeeze, y funcionó correctamente, pude compilar GIMP. Les detallo los pasos en mi caso para conseguirlo:
- Ejecutamos una consola como usuario normal (no administrador), en mi caso F12 para llamar a Yakuake. Ahí establecemos estas variables:
export PATH=$PATH:/opt/gimp-2.7/bin export PKG_CONFIG_PATH=/opt/gimp-2.7/lib/pkgconfig export LD_LIBRARY_PATH=/opt/gimp-2.7/lib
Esto es el directorio donde vamos a instalar GIMP (/opt/gimp-2.7 en este caso). Ojo que estas variables se establecen para la sesión de la terminal actual. Si cerramos esta sesión, debemos volver a establecerlas.
- En la página de GimpUsers hablan de obtener las dependencias para compilar GIMP con el siguiente comando:
sudo apt-get build-dep gimp
En mi caso no lo hice, y fui resolviendo dependencias por el camino. Lo que sí, hay que instalar:
checkinstall git-core libtool libopenexr-dev libopenraw-dev libspiro-dev
Además de eso, otros paquetes que instalé resolviendo dependencias fueron los siguientes:
autoconf automake xsltproc intltool libtiff4-dev python-gtk2-dev
A la hora de ejecutar los scripts de configuración y compilación, podemos obtener errores de faltas de dependencias. Simplemente buscando qué instalar, vamos resolviendo cada una de ellas.
- Otra cosa que agregan en el tutorial de GimpUsers es obtener, compilar e instalar Glib y GTK. Este paso lo omití sin mayores problemas, pero se los dejo acá por las dudas:
### BEGIN: ONLY NEEDED FOR UBUNTU 9.04 ### # Fetch, compile, install Glib (needed for Gtk) wget http://ftp.gnome.org/pub/gnome/sources/glib/2.22/glib-2.22.2.tar.bz2 tar -xjf glib-2.22.2.tar.bz2 cd glib-2.22.2 ./configure --prefix=/opt/gimp-2.7 make -j3 sudo make install -j3 cd .. # Fetch, compile, install Gtk wget http://ftp.gnome.org/pub/gnome/sources/gtk+/2.18/gtk+-2.18.2.tar.bz2 tar -xjf gtk+-2.18.2.tar.bz2 cd gtk+-2.18.2 ./configure --prefix=/opt/gimp-2.7 make -j3 sudo make install -j3 cd .. ### END: ONLY NEEDED FOR UBUNTU 9.04 ###
- Ahora lo que nos queda es obtener, compilar e instalar BABL, GEGL y por último GIMP. En la guía ordenan la compilación en el orden GEGL, después BABL y GIMP, pero en mi caso compilé BABL primero. Los pasos a seguir:
# Obtener, compilar e instalar BABL git clone --depth 1 git://git.gnome.org/babl cd babl #el directorio que le dijimos antes: ./autogen.sh --prefix=/opt/gimp-2.7 make -j3 sudo make install -j3 cd ..
Fíjense si funciona bien, o si hay que resolver alguna dependencia.
# Obtener, compilar e instalar GEGL git clone --depth 1 git://git.gnome.org/gegl cd gegl ./autogen.sh --prefix=/opt/gimp-2.7 --disable-gtk-doc make -j3 sudo make install -j3 cd ..
Y por último, a obtener el código, compilar e instalar GIMP:
# Obtener, compilar e instalar GIMP git clone --depth 1 git://git.gnome.org/gimp cd gimp ./autogen.sh --prefix=/opt/gimp-2.7 --disable-gtk-doc make -j3 sudo make install -j3 cd ..
Si todo anduvo bien, ¡ya tenemos GIMP 2.7 instalado en nuestro sistema!
- ¡A probarlo! Ejecutamos "/opt/gimp-2.7/bin/gimp-2.7", si queremos agregamos un lanzador por ahí, y vemos el nuevo splash:

GIMP 2.7
Características del nuevo GIMP
A continuación comento las características que noté nuevas, o descubrí porque no conocía su existencia 😛
Modo ventana única - La cualidad más esperada por (teóricamente un 50% de) los usuarios de GIMP. El modo ventana única permite tener todos los diálogos e imágenes en una misma ventana. No se asusten si llegan a compilar GIMP en su versión más reciente, y al ejecutarlo siguen viendo el mismo modo de varias ventanas de siempre, el modo ventana única es opcional. Para activarlo, en el menú "Windows", hay que marcar la casilla "Single-window mode".
Buscando flexibilidad: además de usar todo dentro de una misma ventana, podemos mostrar más paneles, y usarlos anclados a la ventana, o como ventanas individuales. Creo que esta evolución en la interfaz gráfica de usuario de GIMP, es un punto de inflexión en cuanto a su usabilidad. Quienes gusten de usar GIMP en el modo de la vieja escuela, lo pueden seguir haciendo, quienes quieran una ventana, también, y quienes quieran combinar distintas opciones, también.
Pestañas para seleccionar la imagen a editar - En la parte superior de la imagen, se van juntando pestañas (o tabs), con una previsualización de la imagen en cada lienzo. Siendo un poco quisquillozo, podría pedir que se pueda cambiar el orden de las pestañas, pero esto no está implementado (al menos por ahora).Sin duda hay un cambio muy grande respecto a la versión anterior, donde había que buscar cuál era la ventana que tenía la imagen que queríamos editar.
Exportar imágenes - Por defecto las imágenes se guardan ahora en el formato nativo xcf de GIMP. Como he visto en algún otro programa (o creo que he visto), hay que exportar la imagen para obtener un PNG o JPG.
Conclusión
No examiné muchas más de las características nuevas. Como ya dije antes, no soy un usuario avanzado de GIMP, y las funciones que uso son bastante básicas. Sin embargo, con el simple hecho de tener todo GIMP comprimido en una ventana única, estoy más que contento. El detalle de las pestañas con previsualización, y la flexibilidad general de la interfaz, es suficiente para mí.
Ya agregué un lanzador para usar esta versión de GIMP en vez de la instalada por Debian. Pienso seguir usándolo, descubriendo nuevas características a medida que lo vaya usando. En cuanto a su estabilidad, no he tenido problema alguno por el momento. Las imágenes que ven en este post fueron editadas con GIMP 2.7.1. ¿Está mal agarrarle cariño a un software? 😛
Seguramente Máxxximo me pueda dar algunos detalles más específicos desde el punto de vista de un diseñador, u otra gente que se dió por vencida, e instaló GIMP... Espero comentarios.
Licencia
La información sobre la compilación es una adaptación del artículo:
Compiling GIMP 2.7/git-master with Ubuntu 9.04/9.10
Dicho artículo es publicado bajo la licencia: Attribution-Noncommercial 3.0 Austria
El resto del artículo, como todos en Picando Código, se encuentra bajo una licencia Creative Commons.
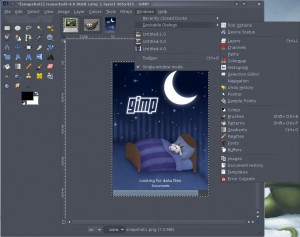
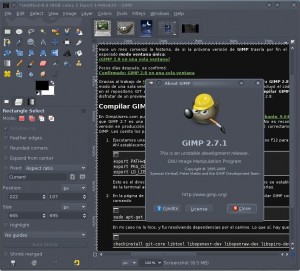









nacho 15 octubre. 2009 - 11:36
pah, me molesta bastante el gimp y sus ventanintas. Agradezco que ya sea una realidad
Esteban 21 octubre. 2009 - 22:48
Pa fernando, felicitaciones, primero por hacerlo andar y postear esta info que a mucha gente le interesa, y segundo por estar tan al pedo para ponerte a hacerlo! Te querés matarrr!! xD.. (lleve!)
hid3kel 11 noviembre. 2009 - 14:25
bah muerte a windows! el software libre se adueñara del mundo arriba gimp! xD!! fuera chavez!!! xDD
chupy35 11 noviembre. 2009 - 20:47
jajaja que ironia, se ve que son ubunteros ya que los comentarios que hay estan hechos desde windows.
y usan ubuntu para sentirse “geek”
chupy 11 noviembre. 2009 - 20:51
pus aca chid no?
chsasda 11 noviembre. 2009 - 20:54
no pus aca la banda barrio comentando desde opera
la banda 11 noviembre. 2009 - 20:56
pus aca comentando desde konqueror con la banda barrio de tepis
egonzalv 4 agosto. 2010 - 14:31
Para los que tengan ubuntu se puede isntalar desde repositorios, añadiendo estas dos lineas en cosola:
sudo add-apt-repository ppa:matthaeus123/mrw-gimp-svn
sudo apt-get update && sudo apt-get install gimp
A proposito ya van por la version 2.7.2
Fuente
http://www.vagos.es/showthread.php?p=1053847570
msjreaper18 24 octubre. 2011 - 18:23
bueno por donde empiezo la verdad me fascina el gimp me gusta su aspecto,tambien esta el photoshop cs pero es muy pesado y eso es lo que no me gusta espero que sigan avanzando en las mejoras del gimp espero que se pase al photoshop o que le de pelea me gusta los 2 pero elijo a gimp por su interfaz sencilla es básico y lo puede manejar cualquiera. y felicidades a los que utilizan gimp.